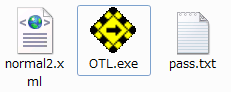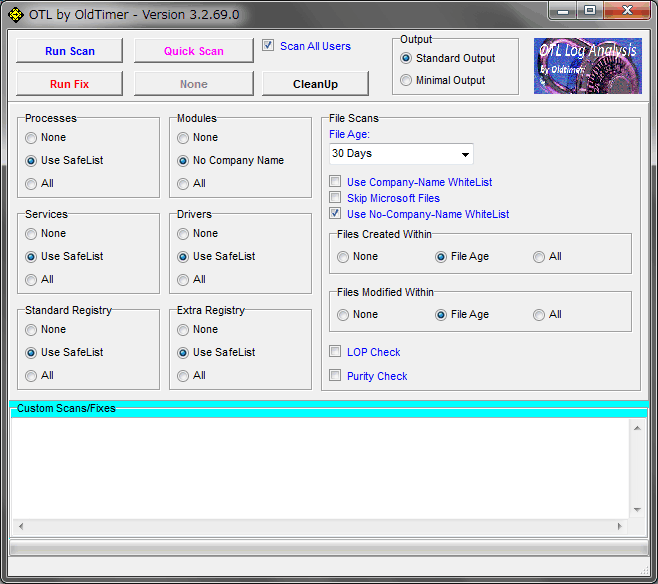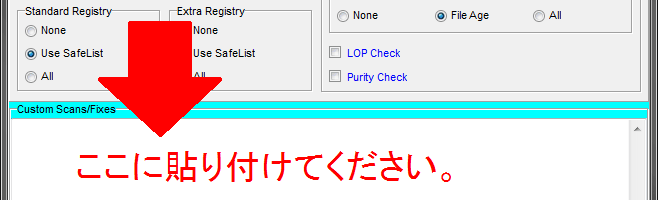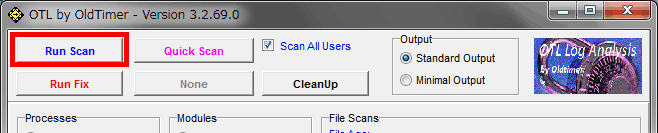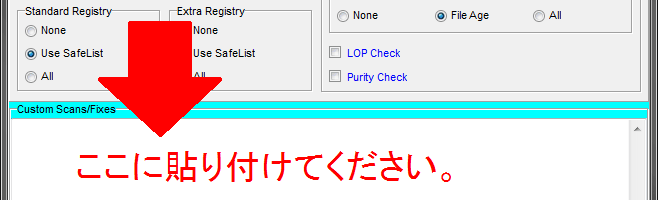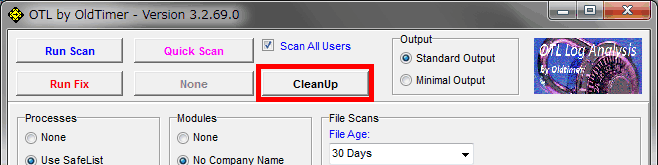OTLの使い方
このページでは、詳細な分析が可能な解析ツールであるOTL (OldTimer Listit) の使い方について解説します。
OTLは、基本的には駆除担当者からの指示に基づいてのみ使用してください。不用意な使い方をすると、最悪の場合Windowsが起動しなくなる可能性があります。
OTLのダウンロード
ダウンロードしたファイルは、デスクトップ等の分かりやすい場所に保存してください。
ダウンロードの際、ソフトの機能から、OTLが怪しいファイルとして判定される場合があります。
これは誤検知ですので、警告を無視してダウンロード・保存を行ってください。
ログの取得
OTLを起動すると、次の画面が表示されます。
OTLは設定によってさまざまなにログ取得の動作を変更できますが、特に指示が無い場合は、以下の設定を変更して使用します。
- 画面中央上にある「Scan All Users」にチェックを入れる
- 画面中央上にある「Scan 64bit Files」にチェックを入れる (64ビット版Windowsのみ)
- 「Extra Registry」を「Use SafeList」に設定する
次に、以下のコマンドを「Custom Scan/Fixes」に貼り付けてください。
%windir%\tasks\*.job
DRIVES
BASESERVICES
%SYSTEMDRIVE%\*.exe
CREATERESTOREPOINT
以上で設定は終わりです。下の画像の赤枠で示した「Run Scan」を押して、スキャンを開始してください。
スキャンには、コンピューターの性能にもよりますが、数分~十数分程度かかります。
スキャンが完了するまで、しばらくお待ちください。
30分以上たってもスキャンが終わらない場合は、何らかの不具合が生じている可能性がありますので、駆除担当者にその旨をお伝えください。
スキャンが完了すると、メモ帳が開いてログが表示されます。そのログの内容を、駆除担当者にお知らせください。
Fixスクリプトを用いた駆除操作
駆除担当者からスクリプトを提示された場合、それを用いてOTLに駆除動作を実行させることが出来ます。
スクリプトにもよりますが、多くの場合、駆除のためには全てのプログラムを終了する必要があります。
駆除操作を行う場合は、あらかじめ必要なデータ(編集中の文書など)を保存した上で、次の操作に移ってください。
まずはOTLを起動します。今回は、設定の変更の必要はありません。
駆除担当者から示されたスクリプトを、そのまま「Custom Scan/Fixes」に貼り付けてください。
スクリプトを貼り付けたら、以下の画像の赤枠で示した「Run Fix」をクリックしてください。
「Run Scan」と間違われる方が多いので、注意してください。
駆除動作が完了すると、必要に応じてコンピュータが再起動されます。
その後、駆除結果に関するログが表示されますので、この内容を駆除担当者にお知らせください。
OTLのアンインストール
OTLをアンインストールする場合は、OTLを起動後、以下に示す「Uninstall」ボタンを押してください。
このボタンをクリックすることにより、OTL自身や、OTLでのFix時に作成されたバックアップファイル等がすべて削除されます。他の設定の変更は不要です。
2014/10/15
誤字修正
2014/09/27
アンインストール情報を追加
2014/04/20
一部変更
2014/04/11
作成
#ref error :画像を取得できませんでした。しばらく時間を置いてから再度お試しください。
最終更新:2014年10月15日 22:16