目次
できたもの

前提
素材集め
| + | 詳細を開く |
エンディング用のキャンバスとコントローラーのオブジェクトを用意する
| + | 詳細を開く |
エンディング画面を表示するアニメーションを作成する
| + | 詳細を開く |
エンディングの制御を行う (表示 → 一定時間後に非表示)
| + | 詳細を開く |
最後に、Canvas を無効化しておく
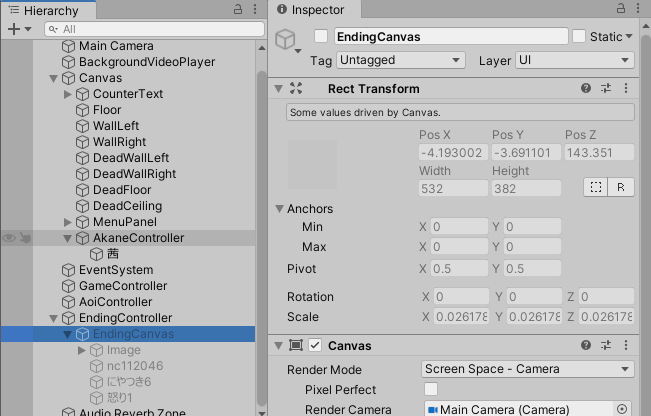

| + | 詳細を開く |
| + | 詳細を開く |
| + | 詳細を開く |
| + | 詳細を開く |
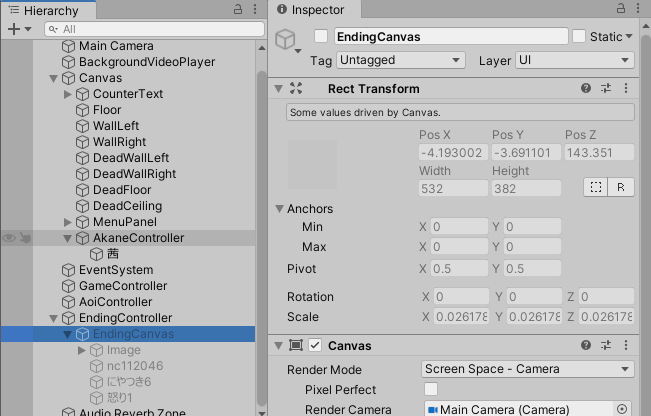
552日前
Unity:クリッカーゲームを作ってみたい/11-Windows向け or WEB GL 向けにビルド、公開する553日前
Unity:クリッカーゲームを作ってみたい/10-もっと音を増やしたい553日前
Unity:クリッカーゲームを作ってみたい/12-その他トラブルシューティング553日前
Unity:クリッカーゲームを作ってみたい/09-エンディングを作成する554日前
Unity:クリッカーゲームを作ってみたい/08-音楽や音を鳴らす554日前
Unity:クリッカーゲームを作ってみたい/07-レベルアップする茜ちゃん554日前
Unity:クリッカーゲームを作ってみたい/06-リファクタリング(ソースコードとオブジェクト関係の整理)556日前
Unity:クリッカーゲームを作ってみたい/05-マウスオーバーで表示されるメニューとSave&Load機能をつける557日前
Unity:クリッカーゲームを作ってみたい/04-葵ちゃんが堆積するようにする557日前
Unity:クリッカーゲームを作ってみたい/03-背景とカウンタを用意するatwikiでよく見られているWikiのランキングです。新しい情報を発見してみよう!
最近アクセスの多かったページランキングです。話題のページを見に行こう!