目次
できたもの
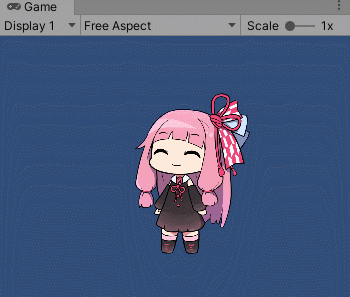
素材集め
| + | 詳細を開く |
キャラクターを配置する
| + | 詳細を開く |
クリックしたらアニメーションさせる
アニメーションを作成する
| + | 詳細を開く |
アニメーションの振る舞いを設定する
| + | 詳細を開く |
クリック時のスクリプトをつける
| + | 詳細を開く |
添付ファイル
- 01_01_akane.png
- 01_02_akane_drop.png
- 01_03_anime_click.png
- 01_04_animation.png
- 01_05_animation_akane.png
- 01_06_name_akane.png
- 01_07_click_create.png
- 01_08_click_addprop.png
- 01_09_click_scale.png
- 01_10_click_tate.png
- 01_11_click_addkey.png
- 01_11_click_timeline.png
- 01_12_click_keycommit.png
- 01_13_controller.png
- 01_14_controller_initial.png
- 01_15_create_state.png
- 01_16_set_default_state.png
- 01_17_default_state.png
- 01_18_transision.png
- 01_19_make_transision.png
- 01_20_parameter.png
- 01_21_trigger.png
- 01_22_conditioins.png
- 01_23_conditioins2.png
- 01_24_click_script.png
- 01_25_roop.png
- 01_26_click_settings.png
- 01_27_click_cancel_settings.png
- 01_28_vscode.png
- akane_clicker.gif
- click.gif
- start.gif
- timeline.gif































